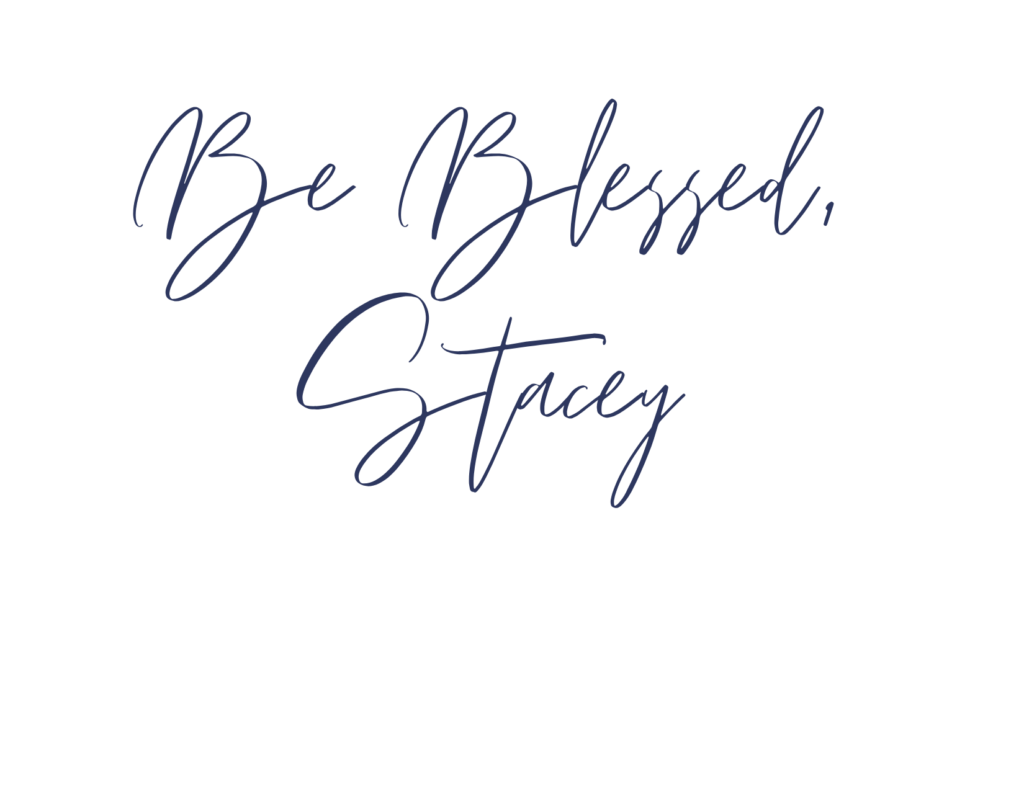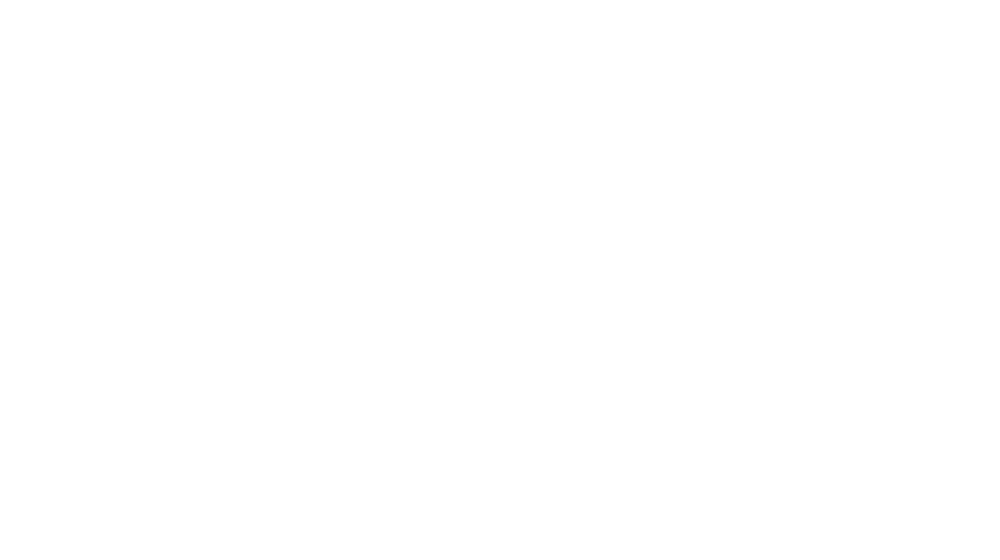As a provider in the world of teletherapy it is important to explore as many tech tips and tools for teletherapy that will allow you to work more efficiently. This blog post hopefully will help you fill your digital toolkit.
Filtering You Tube Ads
Do you love using You Tube (TM) in your sessions but always worry about the suggested “next” videos in the side panel or the waiting for an ad to finish before you can start your lesson? I have AN easy fix!!
To avoid suggested videos on the side panel AND ads when using You Tube, place a dash in the URL between the T and the U then recopy/paste the URL into a new browser! Check out this video (Music For Concentration) linked below to see how it looks!
Check with your district on their policies for using Youtube (TM) in your sessions prior to starting! Many districts have guidelines and you should be sure you are adhering to them.
Hide Self View In Zoom
Do you have students who request the webcam to be off because seeing themselves in their window panel causes anxiety? There is an easy fix for this if you are using Zoom. You can simply “hide self view” with one click of a button. When doing so, you will still be able to see your student and he can still see you. When using “hide self view”, it removes the video panel on the student’s side. You no longer have to have your e-helper put a sticky note over the video panel!! This can also be done discretely by the e-helper so they “think” it is off!
Click on the three blue dots in the upper right hand corner of your video panel. A drop down will appear, you can choose “hide self view” and it will remove the picture from self view. NOTE: This has to be done by the participant. It cannot be done by the host of Zoom.
Zoom Background Noise Suppression
Did you know that you can adjust settings in Zoom to control background noises? When I have been in meetings, this feature has been remarkable! I have had several moments when my dogs start barking at the amazon driver but my meeting goes uninterrupted. When in a teletherapy session, I encourage you to play around with the settings to see if it optimized your audio. Consider if it changes the presentation of your child’s sound repertoire when adjusting these settings? I have heard an occasional report that it does however I have not experienced this personally.
- Sign into your Zoom desktop client.
- Choose preferences.
- Choose settings.
- Navigate to the Audio tab.
- Review the “background noise suppression” choices.
- Choose what you think will best support your session.
Google Keep
Google keep is a amazing free note taking app. This free note-taking service is included as part of the free, web-based Google Docs Editors suite offered by Google. Basically, if you have a gmail, you can access this app! Here are a few of the reason I like Google Keep.
- You can add collaborators.
- Customize your notes with color and images.
- Search/filter/categorize your notes.
- Set reminders.
- Easy way to support executive functioning skills with your students.
- Access your notes day or night and from any device.
Customize Google Chrome
Follow these steps to quickly customize google chrome to improve your overall productivity throughout the day! With one click of a button, you can have all your tabs open and ready to start your day.
Change the appearance
- Launch a new tab in google chrome.
- Find the pencil in the lower right of your screen to customize the page.
- I have my chrome background set to a beach theme.
- You can also go to the chrome web store and search “themes” where you will find more options.
- Google Chrome Webstore
Frequently used websites
Let’s work smarter not harder. When moving virtually, it seems like time can be eaten up when I have to take multiple clicks to get where I need to go! Using this easy set up, I went from taking 10 clicks and 10 minutes to get my morning started to needing 1 click and less than 1 minute to get rolling. You can customized your google chrome to open a chosen number of needed websites in the morning when you boot up your computer and open google chrome.
- Go to your settings in google.
- Click on start up.
- Click on “open a specific page or set of pages.”
- Click on a new page to copy/paste the URL you would like to add.
I hope you find these tech tips and tools for teletherapy useful for your day to day work! If you enjoyed this blog post, you will enjoy “Google Chrome Extensions in Teletherapy.”
Thanks for joining me here in My Teletherapy Room!